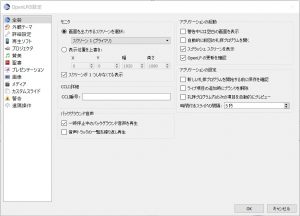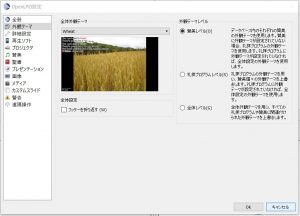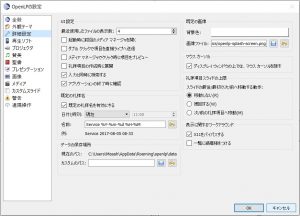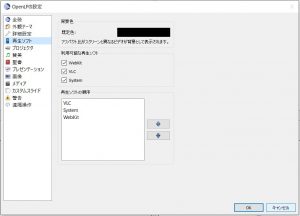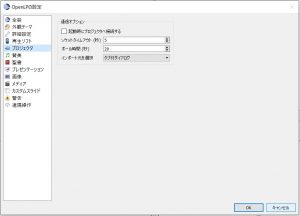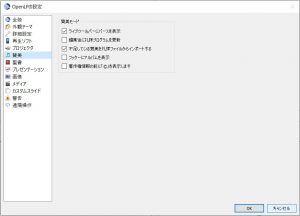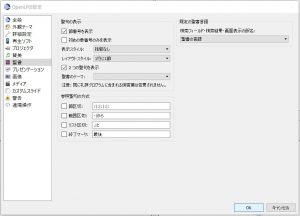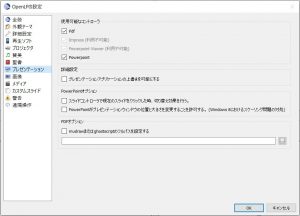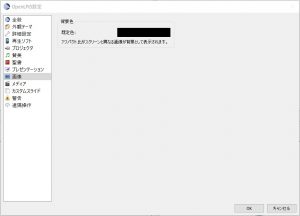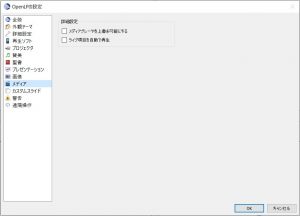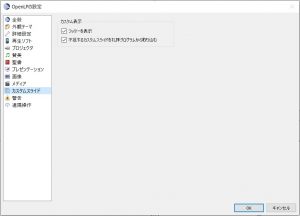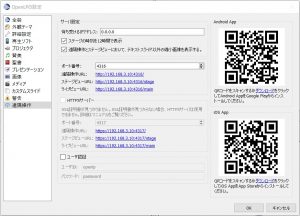OpenLP 2.4の設定
OpenLPには、ニーズに合わせて変更できる多くのオプションがあります。ほとんどのオプションは見ればすぐにわかるようにできています、この後にそれらの簡単な説明をいたします。
OpenLPを設定するには、[ [OpenLPのクリックします
全般
モニタ
OpenLPの画面を出力するモニタを選択するには、ドロップダウンボックスをクリックし、適切なモニタを選択します。
表示位置を上書き
この設定は、ディスプレイ出力が表示される画面上の正確な位置を上書きします。カスタムプロジェクタ設定がある場合は、[ 表示位置を上書き ] チェックボックスをクリック し、X、Y、幅 、高さの値を使用してディスプレイ出力の位置を手動で設定します。
この設定は、1つのディスプレイしか適応されず、画面全体を覆わないようにディスプレイを小さくしたい場合に便利です。
スクリーンが1つしかなくても表示
このチェックボックスをオンにすると、モニタが1つしかない場合に別のウィンドウにディスプレイの出力が表示されます。表示ウィンドウを閉じるには、そのウィンドウをクリックしてEscキーを押します。
CCLIの詳細
- CCLI番号:
- 米国のCCLIに加入している場合、このボックスにはライセンス番号を入力します。この番号は、ソングフッターボックスにも表示されます。
バックグラウンド音声
- 一時停止中のバックグランド音声を再生:
- 持っているリンクされたオーディオ曲に割り当てられている場合、このボックスが選択されると、曲がライブ表示されたときに使用して、それを開始するまで、オーディオが一時停止されるリンクされたオーディオ・コントロールを。このボックスが選択されていないと、ソングがライブで表示されたときに音声がすぐに再生されます。
- 音声トラックの一覧を繰り返し再生:
- このオプションを選択し、バックグラウンドオーディオを使用している場合、音声トラックはリストの最後に到達すると繰り返されます(項目が1つしかない場合でも)。
アプリケーションの起動
- 警告中は空白の画面を表示:
- このボックスを選択すると、OpenLPを開いたときに出力ディスプレイが空白になっているという警告が表示されます。それを空白にしてプログラムをシャットダウンすると、まだ空白になっていることが警告されます。
- 自動的に前回の礼拝プログラムを開く:
- このボックスを選択すると、OpenLPはプログラムを閉じたときに最後に作業していた礼拝プログラムを記憶します。
- スプラッシュ・スクリーンを表示:
- このチェックボックスをオンにすると、OpenLPのロード中にOpenLPロゴが表示されます。これは、プログラムがロードされていることを示すのに便利です。
- OpenLPの更新を確認:
- OpenLPは、このチェックボックスをオンにすると、定期的に新しいバージョンが利用可能かどうかをチェックします。これにはインターネットアクセスが必要です。
アプリケーションの設定
- 新しい礼拝プログラムを開始する前に保存を確認:
- このボックスを選択すると、OpenLPは、新しい礼拝プログラムを開始する前に、作業中の礼拝プログラムを保存するかどうかを確認するメッセージを表示します。
- ライブ項目の追加時にブランクを解除:
- このチェックボックスをオンにしてブランクを使用すると、次のアイテムでライブが開始されると、画面は自動的に再び有効になります。このチェックボックスがチェックされていない場合、アクションを元に戻すには、もう一度ボタンを押す必要があります。
- 礼拝プログラム内の次の項目を自動的にプレビュー:
- このボックスを選択すると、礼拝プログラムの次の項目がプレビューペインに表示されます。
- 時間付きスライドの間隔:
- この設定は秒単位の遅延時間です。これは、曲の画像、詩、または歌詞のグループを連続的にループするために使用されます。この制御タイマーは、「サービスタイマの使用」
外観テーマ
全体外観テーマ
ドロップダウンボックスからデフォルトの全体外観テーマとして使用するテーマを選択します。選択したテーマが以下に表示されます。全体外観テーマの使用は、選択した外観テーマレベルによって決まります。
外観テーマレベル
テーマをデフォルトで使用する場合は、3つのオプションから1つを選択します。
- 賛美レベル:
- このレベルを選択すると、あなたのテーマは賛美データベースに関連付けられます。テーマは、ソングエディタでソングを追加または編集することによって制御され、ソングのテーマが優先されます。あなたの曲にテーマが関連付けられていない場合、OpenLPはService Managerで設定されたテーマを使用します。
- 礼拝プログラムレベル:
- このレベルを選択すると、テーマはService Managerの最上位で制御されます 。デフォルトの礼拝プログラムテーマを選択してください。この設定は賛美レベルのテーマを上書きします。
- 全体レベル:
- このレベルを選択すると、すべての賛美と聖書で、左側の[全体外観テーマ]ドロップダウンで選択したテーマが使用されます。
全体設定
- フッターを折り返す(W):
- 行が長すぎて1行に収まらない場合は、フッターのテキストを折り返しします。
詳細設定
UI設定(ユーザーインターフェイス)
- 最近使用したファイルの表示数:
- OpenLPが最後に開いたファイルを記憶するためにこの数字を設定します。これは、下に表示され。
- 起動時に前回のメディアマネージャを開く:
- このボックスを選択すると、OpenLP Media Managerは閉じられたタブと同じタブで開きます。
- ダブルクリックで項目を直接ライブへ送信:
- このボックスを選択すると、Media Managerで何かをダブルクリックする と、プレビューではなくライブへすぐに送信されます。
- メディアマネージャーでクリック時に項目をプレビュー:
- このボックスを選択すると、Media Managerの任意の項目をクリックすると、プレビューペインにすぐに表示されます。
- 礼拝項目の作成時に展開:
- このボックスを選択すると、Service Managerに追加するすべてのものが展開され、すべての賛美、歌詞、プレゼンテーションが1行ずつ表示されます。OpenLPを開くと、すべてが自動的にService Managerに展開され ます。
- アプリケーションの終了時に確認:
- このボックスを選択すると、OpenLPの終了時にプログラムの終了を確認するためのダイアログボックスが表示されます。
既定の礼拝名
デフォルトの礼拝名を使用すると、サービスファイルを保存するときにプリセットの名前、日付、時刻を付けることができます。
- 既定の礼拝名を有効にする:
- このチェックボックスをオンにすると、デフォルトの礼拝名が使用されます。
- 日時と時刻:
- 礼拝の週と時間の定期的な日を選択するか、選択することができます。礼拝名ファイルを保存するための曜日・日付と時刻のドロップダウンから選択できます。
- 名前:
- 「礼拝名 (Service)」は、選択したデフォルトの名前を付けることができます。年、月、日、時間とあなたが設定したものにデフォルト設定されます。 あなたが指定した任意の名前で保存したファイルは、時間と日付も付けることができます。
 元に戻す:
元に戻す:- このボタンをクリックすると、変更が消去され、デフォルトの礼拝名に戻ります。
- 例:
- この例では、ファイルを保存するときにファイル名の名前、日付、および時刻がどのように表示されるかを示しています。
注:日付と時刻の形式があなたの必要に合っていない場合は、技術的なサポートは、Python.orgにもっと詳しい情報があります。
データの保存場所
OpenLPがデータを保存する場所のデフォルトの場所を変更する場合は、ここに任意の保存場所を入力できます。
 カスタムデータの場所を参照する
カスタムデータの場所を参照する
 元に戻す:
元に戻す:- このボタンをクリックすると、変更が消去され、デフォルトのデータ保存場所に戻ります。
既定の画像
- 背景色:
- OpenLPを起動するときに表示される背景色を選択できます。
- 画像ファイル:
- OpenLP起動時に表示する画像ファイルを選択します。画像ファイルを使用すると背景色が上書きされます。
 表示する画像ファイルを参照する
表示する画像ファイルを参照する
 デフォルトのOpenLPロゴに戻す
デフォルトのOpenLPロゴに戻す
マウスカーソル
- ディスプレイウインドウの上では、マウスカーソルを隠す:
- このボックスを選択すると、ディスプレイ1からディスプレイ2にマウスカーソルを移動すると、マウスカーソルは表示されません。
礼拝項目スライドの上限
これらの3つの設定は
- 移動しない(R):
- 上下の矢印キーは、各サービス項目の上部と下部のスライドで停止します。次のサービスアイテムに移動するには、キーまたはマウスを使用する必要があります。
Right Arrow - 周回する(W):
- 上下の矢印キーは、各サービス項目の上部と下部のスライドでラップアラウンドします。たとえば、曲や詩の最後のスライドに到達すると 、最初のスライドに戻ります。同様に、あなたが最初のスライドにいて、曲の最後のスライド、イメージ、または聖句にラップアラウンドします。
Down ArrowUp Arrow - 次/前の礼拝項目へ移動(M):
- 上下の矢印キーは、各サービスアイテムの上部と下部のスライドから次または以前のサービスアイテムに進みます。あなたの曲と詩が順番に並んでいれば、最初から最後までサービスを移動することができます。この設定を使用すると、プレゼンテーションリモコンを使用することができます。
Down Arrow
表示に関するワークアラウンド
- X11をバイパスする:
- Linuxや他のXユーザーは、メインの表示ウィンドウで問題が発生している場合は、このフラグを切り替える必要があります。たとえば、この設定を解除すると、KDEユーザはウィンドウを切り替えるとメインディスプレイウィンドウが消えることがあります。Unityインターフェイスを使用しているUbuntuユーザーは、設定されている場合、メイン画面が壊れている可能性があります。GNOMEシェルのユーザーは、設定されていないと、画面全体が画面いっぱいに表示されないことがあります。さまざまなバージョンとディストリビューションに異なる影響を与えるように見えるため、プログラムでこの設定を試してみるのではなく、この設定が追加されました。
- 一覧に鎬模様をつける:
- ほとんどの場合、行の色を交互に使用すると、人間の目で項目のリストを簡単に表示できます。チェックをはずすと、無効になります。
再生ソフト
背景色
表示画面とは異なるアスペクト比がスクリーンと異なるビデオが背景として表示されます。
利用可能な再生ソフト
使用可能にするメディアプレーヤーを選択します。一般的なルールとして、プレーヤーは以下を管理します。:
- System:
- システムは、オペレーティングシステムの内蔵メディアプレーヤー機能を使用する内蔵メディアプレーヤーです。
- Webkit:
- WebKitは別の内部メディアプレーヤーで、OpenLPにテキストオーバービデオを追加します。
- VLC:
- これは、よく知られているVLCメディアプレーヤーを使用してビデオを表示します。VLCは、ほぼすべてのビデオまたはオーディオフォーマットを処理できるという評判を持っています。
注意:必要ならばVLCは、 VLCのオプションが利用できるようにするためにインストールをしてください。Windowsでは、32ビットバージョンのVLCをインストールする必要があります。macOSでは、64ビット版のVLCをインストールする必要があります。
再生ソフトの順序
選択したメディアプレーヤーの優先順位を決定します。使用可能なプレーヤーの1つを選択し、下または上ボタンを使用してプレーヤーの位置を変更することによって、優先順位が変更され ます。
プロジェクタ
通信オプション
使用可能なオプションは次のとおりです。
- 起動時にプロジェクタに接続する:
- OpenLPの起動時にすべてのプロジェクターに接続するための準備を確認してください。
- ソケットタイムアウト(秒):
- プロジェクタの接続を待機する時間(秒)。使用可能なオプションは2〜10秒です。
- ポール時間(秒):
- ステータス情報のプロジェクタにポーリングする頻度。使用可能なオプションは2〜60秒です。ステータスアイコンの応答を速くするには、より低い値に設定します。ネットワークが混雑している場合は、より高い値を使用する必要があります。
- インポート元を選択:
- 1つのダイアログページですべてのビデオソースオプションを使用するか、タブを使用してビデオグループに基づいて入力を統合するかを選択します。
賛美
賛美モード
- ライブツールバーにバースを表示:
- このボックスを選択すると、ライブツールバーの[移動先]ドロップダウンボックスが表示され、ライブで表示する詩の種類を選択できます。
- 編集後に礼拝プログラムを更新:
- このボックスを選択し、Media Managerでソングを編集すると、そのソングがService Managerに追加された場合でもそのソングが変更されます。このボックスが選択されていない場合、ソング編集の変更は、それを再度追加した場合にのみService Managerで利用可能になります。
- 不足している賛美を礼拝プログラムからインポートする:
- このボックスを選択すると、別のコンピュータで作成された礼拝プログラムを開くとき、または賛美のいずれかがMedia Managerに存在していない場合に、ソングメディアマネージャーに曲が自動的に入力されます。このボックスがチェックされていない場合、その曲は礼拝プログラムで利用できますが、Media Managerには追加保存はされません。
- フッタにアルバムを表示:
- このボックスを選択すると、曲の曲名と曲番(使用可能な場合)がフッターに表示されます。
- 著作権情報の前に 「©」を表示します:
- このボックスを選択すると、著作権情報の前にフッターに著作権シンボルが表示されます。
聖書
聖句を表示
- 節番号を表示:
- このボックスを選択すると、節は常に表示され、節数字を隠すには選択解除します。
- 初めの章番号のみを表示:
- このボックスを選択すると、ライブ表示には、最初の聖句の章番号と節番号だけが表示され、その後は節番号のみ表示されます。章が変更されると、新しい章番号が最初の聖句の節番号とともに表示され、その後に表示されるのは節番号のみが表示されます。
- 表示スタイル:
- このオプションは、章と節番号のまわりに角括弧を入れます。プルダウンメニューからブラケットなしかブラケットスタイルを選択することができます。
- レイアウトスタイル:
- 聖書の節がどのように表示されるかを決めるために3つの選択肢があります。
- スライドに1節:
- スライドごとに1つの節が表示されます。
- 1行に1節:
- スライドがいっぱいになるまで、新しい節で節ごとに表示します。
- 連続:
- 上記のように章が選択されている場合は、節数と章で区切って、すべての聖句を一緒に表示します。これは、スライドに完全に収まる範囲で追加します。適合しない場合、新しいスライドが始まります。
注:変更はすでに礼拝プログラムにある聖句には影響しません。
- 2つの聖句を表示:
- OpenLPは、比較のために2つの異なる聖書のバージョンを表示する能力を持っています。このオプションを選択すると、このオプションを使用するための第2の選択の聖書がメディアマネージャーに表示されます。節はスライドごとに1つの節で表示され、下には第二訳の聖書の節が表示されます。
- 聖書のテーマ:
- このドロップダウンボックスからデフォルトの聖書のテーマを選択できます。この選択されたテーマは、テーマレベルがソングレベルで設定されている場合にのみ使用されます。
注意:変更はすでに礼拝プログラムある聖句には影響しません。
参照聖句の方式
ここでは、聖句のリファレンスで使用されるデフォルトの区切り文字を変更することができます。カスタムセパレータが有効になっておらず、何も入力されていない場合、デフォルト値はグレーで表示されます。OpenLPの言語が変更された場合、デフォルトのセパレータが変更されることに注意してください。
節区切:カスタム節セパレータを入力します。
範囲区切:カスタムレンジセパレータを入力します。
リスト区切:カスタムリストセパレータを入力します。
終了マーク:カスタムエンドマーカーを入力します。
既定の聖書言語
聖書の言語を選択してください。オプションは次のとおりです。
- 聖書の言語:
- 本の言語は聖書の言葉によって決定されます。
- アプリケーション言語:
- 本の言語は、OpenLP用に設定された言語によって決まります。
- 日本語:
- 書籍の言語は日本語に設定されます。
プレゼンテーション
使用可能なコントローラ
OpenLPはOpen Office ImpressまたはMicrosoft PowerPointプレゼンテーションをインポートし、Impress、PowerPoint、またはPowerPoint Viewerを使用してOpenLPからそれらを表示および制御することができます。この機能を使用するには、OpenLPがこれらのアプリケーションを使用してプレゼンテーションを開いて実行するために上記のいずれかのアプリケーションがインストールされている必要があります。
PDFのサポートは、macOSとWindowsのOpenLPにバンドルされています。Linuxでは、インストールするmupdf(推奨する)か、インストールする必要がありますghostscript。
詳細設定
- プレゼンテーションアプリケーションの上書きを可能にする:
- このオプションを選択すると、表示されている現在使用中のプレゼンテーションツールバーのドロップダウンボックスでエリアをメディア・マネージャー、あなたが使用したいプレゼンテーションプログラムのオプションを提供します。
- スライドコントローラで現在のスライドをクリックした時、切り替え効果を行う
- これを有効にすると、スライドコントローラのスライドをクリックして、スライドの次のエフェクトに移動することができます。デフォルトの動作では、スライドを再起動します。
- PowerPointがプレゼンテーションウィンドウの位置と変更することを許可する
- 複数のモニターを搭載したコンピューター上のWindows 8および10は、ウィンドウを異なるモニターで同じサイズに見えるようにスケーリングを使用します。残念ながら、これは、OpenLPがPowerPointプレゼンテーションウィンドウをどのように配置し、サイズ変更するかに問題を引き起こす可能性があります。PowerPointでプレゼンテーションウィンドウを制御する回避策を有効にするには、このチェックボックスをオンにします。これを有効にすると、正しいモニタに提示するためにPowerPointを設定する必要があります。
PDFオプション
- mudrawまたはghostscriptフルパスを設定する:
- mudrawまたはghostscriptのカスタムパスを入力する場合は、これを有効にします。
画像
画像のサイズが変更されたときに、アスペクト比がスクリーンと異なる画像が背景として表示されます。
- 背景色:
- [既定色]の横にある黒い枠ボタンをクリックします。表示されている色の中から選択するか、自分の色を入力するかを選択できます。
メディア
詳細設定
- メディアプレーヤを上書き可能にする:
- このオプションを選択すると、使用するメディアプレーヤーを選択するオプションが表示されます。Media Managerのメディアツールバーにあるドロップダウンボックスを使用してプレーヤーを使用が表示されます。
- ライブ項目を自動で再生:
- このオプションを選択すると、ライブで送信されたときにメディアアイテムが自動的に再生されます。
カスタムスライド
カスタム表示
- フッターを表示:
- このオプションを選択すると、カスタムスライドのタイトルがフッターに表示されます。
注:カスタムスライドの[クレジット]ボックスにエントリがある場合は、タイトルとクレジットが常に表示されます。
- 不足するカスタムスライドを礼拝プログラムから取り込む:
- このボックスを選択すると、別のコンピュータで作成された礼拝プログラムのファイルを開くとき、またはカスタムスライドの1つがMedia Managerに存在しなくなったとき に、カスタムスライド・メディアマネージャにカスタムスライドが自動的に入ります。このボックスにチェックマークが付いていない場合、カスタムスライドは礼拝プログラムで使用できますが、Media Managerには追加されません。
警告
フォント
- フォント名:
- ドロップダウンメニューから目的のフォントを選択してください。
- 文字色:
- ここでフォントの色を選択してください。
- 背景色:
- フォントが表示される背景色を選択します。
- フォントサイズ:
- これにより、フォントのサイズが調整されます。
- 警告のタイムアウト:
- この設定により、アラートが画面に表示される時間(秒単位)を設定します。
- 垂直整列:
- アラートを画面上に表示する場所(上、中央、下)を選択します。
- プレビュー:
- 文字がここに表示されます。
遠隔操作
OpenLPでは、Webブラウザ経由でリモートコンピュータからService Managerを制御したり、Alertを送信したりすることができます 。これは、託児室や受付などで警報メッセージを表示したり、訪問先の宣教師や礼拝チームリーダーがリモートで礼拝全体を制御するためのインターフェースとして使用する場合に便利です。
ステージビューでは、リモートコンピュータ、ネットブック、またはスマートフォンを設定して、黒い背景の読みやすいフォントで表示されているサービスを表示することができます。ステージビューはテキストのみのビューアです。
リモート機能は、他のコンピュータ、ネットブック、スマートフォンなど、ネットワークにアクセスできるウェブブラウザであれば動作します。この機能の詳細については、Web Remoteを参照してください。
注意:これらの機能のいずれかを使用するには、コンピュータが有線または無線の同じネットワーク上にある必要があります。
サーバ設定
- 待ち受けるIPアドレス:
- プロジェクションするコンピュータのIPアドレスをここに入力するか、または0.0.0.0を使用してください。これは下のIPアドレスリンクを表示します。
- ステージ時間を12時間形式で表示:
- この設定では、ステージビューの時間が12時間または24時間の形式で表示されます。
- ポート番号:
- デフォルトのポート番号を使用するか、別の番号に変更することができます。この設定を理解していない場合は、そのままにしておく必要があります。
- 遠隔操作URL:
- リモートURLを使用すると、ブラウザを備えた別のコンピュータ、ネットブック、またはスマートフォンからライブサービスを制御することができます。
注意:このURLとポート番号は、OpenLPのAndroidアプリの値をマップするためにも使用されます。
- ステージビューのURL:
- ステージビューを使用すると、リモートコンピュータ、ネットブック、またはスマートフォンを使用して、ライブサービスの表示を基本的な白黒フォーマットで表示することができます。このURLには、リモートブラウザでステージビュー用に使用するアドレスが表示されます。
サーバー設定 – 安全
これらのオプションは、「サーバー設定 – 非セキュア」に記載されているものと同じ意味を持ちます。唯一の違いは、セキュリティを提供するためにSSL証明書が必要なことです。証明書の作成とインストールの手順については、「SSL証明書の生成」を参照してください。
セキュアから非セキュアに設定するには、OpenLPを再起動する必要があります。
ユーザー認証
このオプションを使用すると、WebまたはAndroidのインターフェイス経由で更新機能のセキュリティを強化できます。ユーザーIDとパスワードが承認されると、Webセッションの期間中更新が可能になります。このオプションは、OpenLPを再起動する必要なく変更できます。
証明書の生成とインストール
安全な方法でリモートアクセスを実行するには、SSL証明書をOpenLPに提供する必要があります。これは完全にオプションです。Linuxでは、 “openssl”パッケージがインストールされている必要があります。macOSでは、opensslがデフォルトでインストールされます。WindowsではOpenSSL for Windowsをダウンロードする必要があります。
まず、openlp.cnfという名前のOpenSSL用の設定ファイルを作成します。
#------------- openssl.cnf ----------------
[req]
default_bits = 1024#キーのサイズ
default_keyfile = key.pem#生成されたキーの名前
default_md = des3#メッセージダイジェストアルゴリズム
string_mask = nombstr#許可された文字
distinguished_name = req_distinguished_name
[req_distinguished_name]
#変数名プロンプト文字列
0.organizationName =組織名(会社)
organizationalUnitName =組織単位名(部門、部門)
emailAddress =メールアドレス
emailAddress_max = 40
localityName =地域名(市区町村)
stateOrProvinceName =都道府県名(氏名)
countryName =国名(2文字コード)
countryName_min = 2
countryName_max = 2
commonName =共通名(ホスト名、IP、またはあなたの名前)
commonName_max = 64
#-------------------このセクションを編集する--------------------------- ---
countryName_default = -
stateOrProvinceName_default =なし
localityName_default =すべての場所
0.organizationName_default = OpenLP
organizationalUnitName_default =リモート
commonName_default = 0.0.0.0
emailAddress_default = openlp @ localhost
次に、鍵と証明書を生成します。
エコーopenlp | openssl genrsa -passout stdin -des3 -out openlp.key 1024
cp openlp.key openlp.key.bak
エコーopenlp | openssl rsa -passin stdin -in openlp.key.bak -out openlp.key
openssl req -new -key openlp.key -out openlp.csr -config openlp.cnf -batch
openssl x509 -req -days 365 -in openlp.csr -signkey openlp.key -out openlp.crt
次に、crtファイルとキーファイルを{data} / remotesディレクトリに置く必要があります。
AndroidとiOSのリモコン
バーコードスキャナを使用するか、ダウンロードリンクをクリックして、OpenLP AndroidまたはiOSリモートアプリをすばやく検索してダウンロードできます。それらをインストールして使用する方法の詳細については、Android Remoteおよびref:ios-remoteのセクションを参照してください。
あなたのIPアドレスを見つける
リモートビューまたはステージビューのURLが表示されない場合は、これらの設定を手動で検索できます。プロジェクションコンピュータのIPアドレスを見つけるには、以下の手順を使用します。
Windows:
コマンドプロンプトを開き、次のように入力します。
C:\ Documents and Settings \ user> ipconfig
押しEnterキーをして、コマンドの出力は、アダプタのIPアドレスが表示されます。IPアドレスの形式は常にxxx.xxx.xxx.xxx(xは1〜3桁)です。
Linux:
ターミナルを開いて以下を入力してください:
linux @ user:〜$ ifconfig
一部のLinuxシステムでは、完全なパスが必要です。
linux @ user:〜$ / sbin / ifconfig
押しEnterキーを。これにより、ネットワークカードに関する相当量の技術情報が表示されます。ほとんどのコンピュータでは、ネットワークカードの名前は「eth0」です。ネットワークカードのIPアドレスは、ネットワークカード名のセクションの「inet addr:」の直後です。IPアドレスの形式は常にxxx.xxx.xxx.xxx(xは1〜3桁)です。
OS X 10.6または10.5
アップルメニューから、選択します。ネットワーク環境設定ウィンドウで、ネットワークポート(Ethernet、AirPort、モデムなど)をクリックします。接続されている場合は、そのIPアドレスが「Status:」に表示されます。
これらの2つの設定を書き留めて、リモートコンピュータのWebブラウザを開き、IPアドレスとコロンとポート番号(192.168.1.104:4316)を入力してEnterを押します。これで、OpenLPコントローラにアクセスできるはずです。表示されない場合は、間違ったIPアドレスやポート番号を入力するか、一方または両方のコンピュータがネットワークに接続されていません。