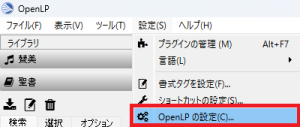 OpenLP 3.02の設定
OpenLP 3.02の設定
OpenLPには、ニーズに合わせて変更できる多くのオプションがあります。ほとんどのオプションは見ればすぐにわかるようにできています、この後にそれらの簡単な説明をいたします。
OpenLPを設定するには、[ [OpenLPのクリックします
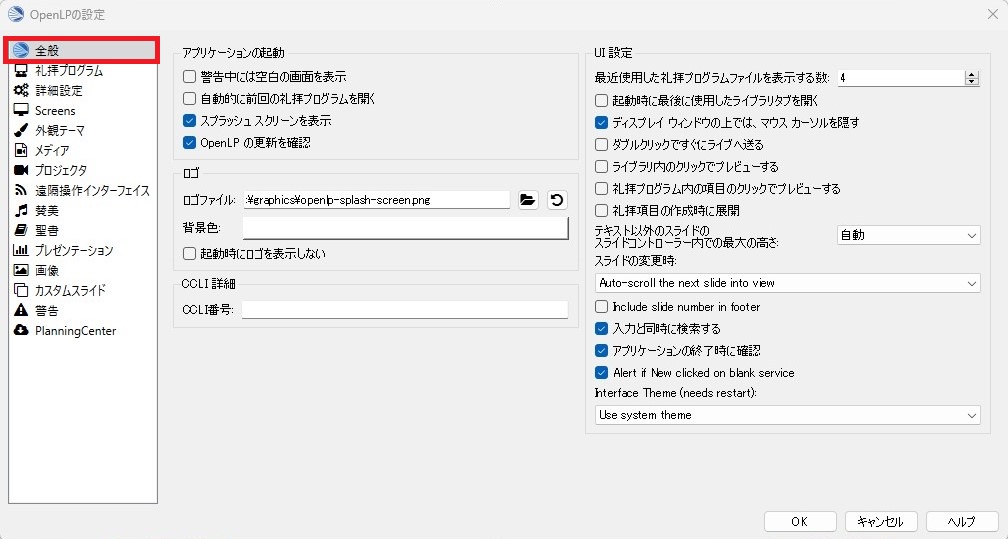
01.全般 General
アプリケーションの起動
🔲 警告中には空白の画像を表示
このチェックボックスを選択すると、OpenLP を開いたときに出力表示が空白になったことを示す警告が表示されます。空白にしてプログラムをシャットダウンした可能性がありますが、まだ空白であるという警告が表示されます。
🔲 自動的に前回の礼拝プログラムを開く
このチェックボックスを選択すると、OpenLP はプログラムを閉じたときに作業していた最後のサービスを記憶します。
🔲 スプラッシュ スクリーンを表示
このチェックボックスを選択すると、OpenLP のロード中に OpenLP ロゴが表示されます。これは、プログラムがロード中であることを示すのに役立ちます。
🔲 OpenLP の更新を確認
このチェックボックスを選択すると、OpenLP は、利用可能な新しいバージョンがあるかどうかを定期的に確認します。これにはインターネットアクセスが必要であることに注意してください。
ロゴ
ロゴファイル: OpenLP起動時に表示する画像ファイルを選択します。画像ファイルを使用すると、背景色が上書きされます。
背景色: OpenLP起動時に表示される背景色を選択できます。
🔲 起動時にロゴを表示しない このチェックボックスを選択すると、起動時に OpenLP ログが表示されなくなります。
CCLIの詳細
CCLI番号: CCLI に加入している場合、このボックスにはライセンス番号が表示されます。この番号はソングフッターボックスにも表示されます。
UI設定(ユーザーインターフェース)
最近使用した礼拝プログラムを表示する数: OpenLP が最後に開いたファイルを記憶するようにこの数値を設定します。これらは、最近使ったファイルに表示されます。
🔲 起動時に最後に使用したライブラリタブを開く
このチェックボックスを選択すると、OpenLPライブラリが閉じられたときと同じタブで開きます。
🔲 ディスプレイ ウィンドウの上では、マウス カーソルを隠す
このチェックボックスを選択すると、マウス カーソルをディスプレイ 1 からディスプレイ 2 に移動しても表示されなくなります。
🔲 ダブルクリックですぐにライブへ送る
このチェックボックスを選択すると、ライブラリ内の何かをダブルクリックすると、 プレビューではなくライブですぐに送信されます。
🔲 ライブラリ内でクリックでプレビューする
このチェックボックスを選択すると、ライブラリ内の任意の項目をクリックすると、その項目がすぐにプレビュー ペインに表示されます。
🔲 礼拝プログラム内の項目のクリックでプレビューする
このチェックボックスを選択すると、礼拝プログラム内の任意の項目をクリックすると、その項目がすぐにプレビュー ペインに表示されます。
🔲 礼拝項目の作成時に展開
このチェックボックスを選択すると、サービスに追加したすべてのものが展開され、すべての詩、歌詞、プレゼンテーションを 1 行ずつ表示できるようになります。OpenLP を開くと、 サービス内にすべてが自動的に展開されます。
テキスト以外のスライドのスライドコントローラー内での最大の高さ
このドロップダウンは、OpenLP を閉じるときに、プログラムを閉じることを確認するダイアログ ボックスが表示されます。
スライドの変更時
このドロップダウンは、アイテムのスライドを進めるときにライブ コントローラーとプレビュー コントローラーが表示される詩をスクロールする方法を制御します。
🔲 フッターにスライド番号を含める Includs slide number in footer
このチェックボックスを選択すると、現在のスライド番号と合計スライド番号がフッターに表示されます。
🔲 入力と同時に検索する
このチェックボックスを選択すると、テキスト ボックスに入力すると候補が表示されます。
🔲 アプリケーションの終了時に確認
このチェックボックスを選択すると、OpenLP を本当に閉じるかどうかを尋ねられます。
🔲 新規が空のサービスをクリックした場合に警告する
このチェックボックスを選択すると、既存のサービスが空白のときに [ファイル] – [新しいサービス] をクリックすると、警告が表示されます。
インターフェースのテーマ (再起動が必要)
このドロップダウンでは、UI のカラースキームを変更できます。
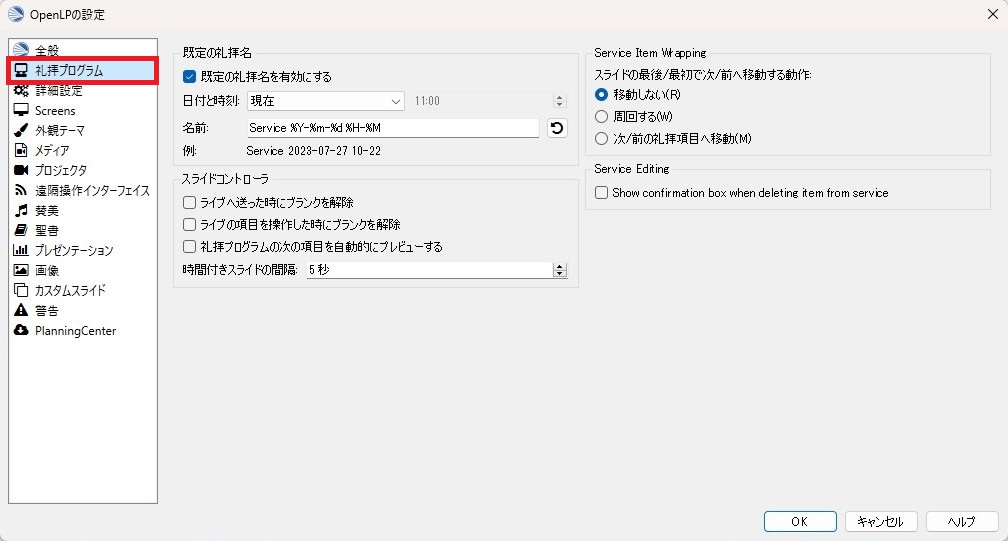 02.礼拝プログラム Service
02.礼拝プログラム Service
既定の礼拝名
デフォルトの礼拝名を使用すると、ファイルを保存するときに名前、日付、時刻を事前に設定できます。
🔲 既定の礼拝名を有効にする
このチェックボックスを選択すると、デフォルトの礼拝名の使用が有効になります。
日付と時刻:
礼拝の通常の曜日と時刻を選択するか、 ドロップダウンから [現在] を選択して礼拝 ファイルを保存することができます。
名前:
「Service」をデフォルトの名前に変更できます。年、月、日、時、分は、上記の「日付と時刻」で設定した値にデフォルト設定されます。 または、「今すぐ」を選択した場合、保存されたファイルには保存した時刻と日付が設定されます。
ボタン_元に戻す元に戻す:
このボタンをクリックすると、変更が消去され、デフォルトのサービス名に戻ります。
例:
この例は、ファイルを保存するときにファイル名に名前、日付、時刻がどのように表示されるかを示しています。
注:日付と時刻の形式がニーズに合わず、技術的に詳しくない場合は、Python.orgに詳細情報があります。
スライドコントローラー
🔲 ライブへ送ったときにブランクを解除
このチェックボックスを選択すると、空白の [to]ボタンを使用すると、次の項目でライブに移行するときに、画面が自動的に再び有効になります。このチェックボックスがチェックされていない場合は、アクションを元に戻すには、空白の [to]ボタンを再度クリックする必要があります。
🔲 ライブの項目を操作したときにブランクを解除
サービス中の次のアイテムを自動的にプレビューする。このチェックボックスを選択すると、サービスの次の項目がプレビュー ペインに表示されます。
🔲 礼拝プログラムの次の項目を自動的にプレビューする
このチェックボックスを選択すると、秒単位の遅延時間です。これは、曲内の画像、詩、歌詞のグループを連続的にループするために使用されます。この制御タイマーは、「サービス タイマーの使用」からもアクセスできます。
礼拝のアイタムラッピング Service Item Wrapping
スライドの最後/最初で次/前へ移動する動作
〇 移動しない(R)
上下の矢印キーは、各礼拝項目の上部と下部のスライドで停止します。右矢印、次の礼拝項目に移動するには、キーまたはマウスを使用する必要があります。
〇 周回する(W)
上下の矢印キーは、各サービス項目の上部と下部のスライドで回り込みます。たとえば、曲または詩の最後のスライドに到達すると、 下矢印、最初のスライドに戻ります。同様に、最初のスライドを見ていて、上矢印、曲、画像、聖書の一節の最後のスライドに戻ります。
〇 次/前の礼拝項目へ移動(M)
上下の矢印キーを使用すると、各サービス項目の上部と下部のスライドから次または前の礼拝項目に進みます。歌と詩がきちんと揃っていれば、 を使用して下矢印でサービスを最初から最後まで進めることができます。この設定を使用すると、プレゼンテーションリモコンが使用できるようになります。
礼拝プログラムの編集 Service Editing
🔲 礼拝プログラムからアイテムを削除するときに確認ボックスを表示する
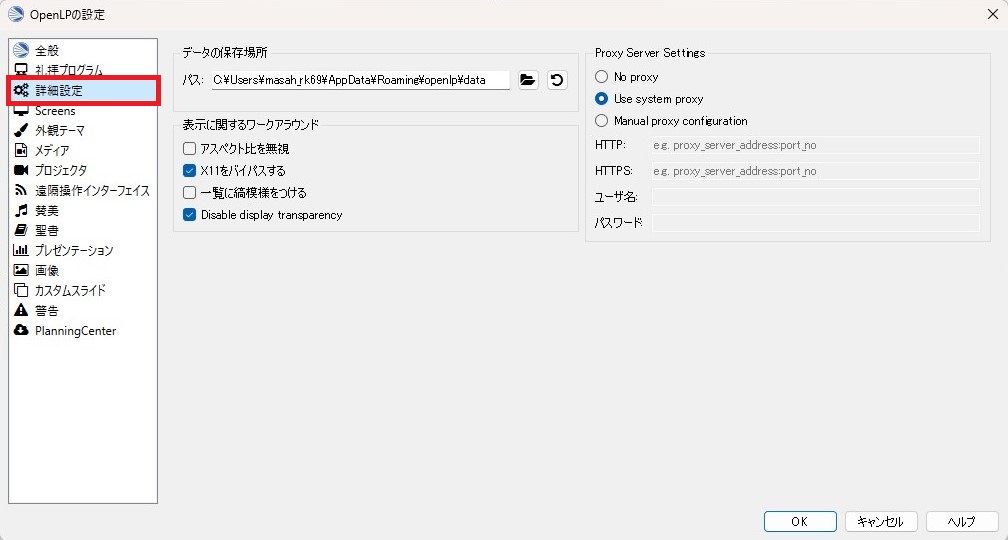 03.詳細設定 Advanced
03.詳細設定 Advanced
データの保存場所
パス: OpenLP がデータを保存するデフォルトの場所を変更したい場合は、ここにカスタムの場所を入力できます。
ボタン_オープンカスタム データの場所を参照しますこのボタンをクリックすると、ファイルを開くダイアログが開き、データ ディレクトリの新しい場所を選択できるようになります。
ボタン_元に戻す元に戻す
このボタンをクリックすると、変更が消去され、デフォルトのデータの場所に戻ります。
表示に関するワークアラウンド
🔲 アスペクト比を無視
このチェックボックスを選択すると、画面のフォーマットに関係なく、サービス項目を元のフォーマットどおりに表示できるようになります。
🔲 X11 をバイパスする
このチェックボックスを選択すると、Linux およびその他の X ユーザーは、メイン表示ウィンドウが問題の原因となっている場合、このフラグを切り替えてみる必要があるかもしれません。たとえば、これを設定しないと、KDE ユーザーはウィンドウを切り替えるとメイン表示ウィンドウが消えることに気づくかもしれません。Unity インターフェイスを使用している Ubuntu ユーザーは、設定されている場合、メイン画面が破損していることに気付く可能性があります。GNOME Shell ユーザーは、設定を解除するとウィンドウが画面全体に表示されない場合があります。バージョンやディストリビューションによって影響が異なると思われるため、プログラムで解決するのではなく、この設定が追加されました。
🔲 一覧に稿牛模様をつける
このチェックボックスを選択すると、ほとんどの場合、行の色を交互に使用すると、人間の目で項目のリストを概観しやすくなります。無効にするにはチェックを外します。
🔲 ディスプレイの透明度を無効にする Disable display transparency
このオプションを選択すると、ライブ表示が透明になりません。
プロキシサーバーの設定 Proxy Server Settings
必要に応じてプロキシ サーバーを選択できます。これが必要かどうかは、ネットワーク管理者が知っています。ほとんどの場合、これは必要ありません。
〇 プロキシなし No proxy
プロキシ サーバーを使用しない場合は、このオプションを選択します。
〇 システムプロキシを使用する Use system proxy
コンピュータのデフォルトのプロキシ サーバーを使用する場合は、このオプションを選択します。
〇 手動プロキシ構成 Manual proxy configuration
プロキシ サーバーを手動でセットアップする場合は、このオプションを選択します。残りのオプションは、手動プロキシ構成を選択した場合にのみ有効になります。
HTTP:
プロキシ サーバーの IP アドレスに続いて、プロキシ サーバーで使用するポートを入力します。120.002.168.064:4000形式を使用してください。
HTTPS:
プロキシ サーバーの IP アドレスに続いて、プロキシ サーバーで使用するポートを入力します。120.002.168.064:4000形式を使用してください。
ユーザー名:
プロキシ サーバーでユーザー名が必要な場合は、ユーザー名を入力してください。プロキシ サーバーがユーザー認証を必要としない場合は、これを空白のままにしておきます。
パスワード:
プロキシ サーバーでユーザー名とパスワードが必要な場合は、パスワードを入力してください。プロキシ サーバーがユーザー認証を必要としない場合は、これを空白のままにしておきます。
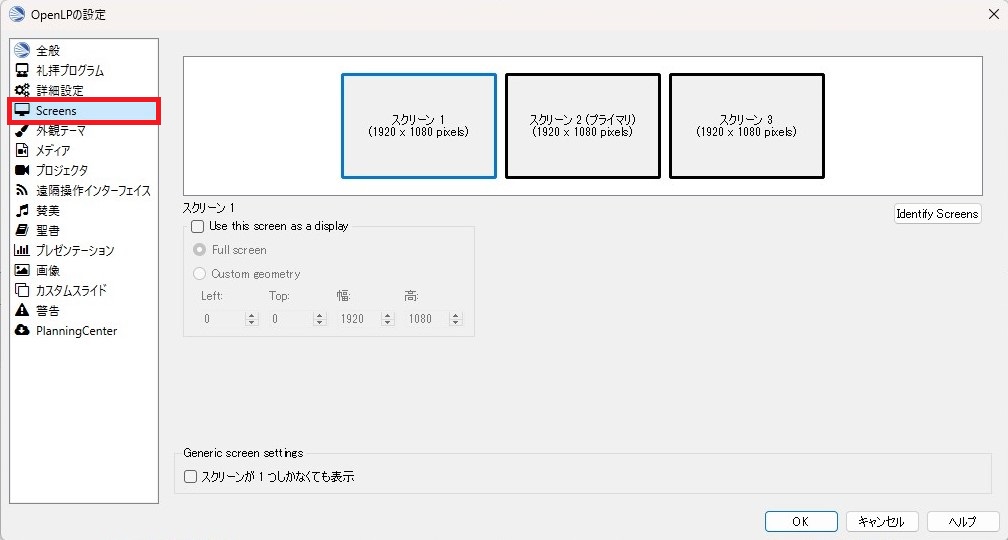 04.スクリーン Screen
04.スクリーン Screen
OpenLP のライブ表示を行うモニターを選択するには、適切なモニターを選択します。画面が 1 つだけ表示されている場合、システムは出力できるディスプレイが 1 つだけであると判断しています。ライブ ディスプレイにどのディスプレイを使用すればよいかわからない場合は、[ 画面の識別 Identify Screens]ボタンを選択します。
スクリーン 1
🔲 この画面を表示として使用します
1 つのディスプレイに対してこのボックスをオンにする必要があります。
◎ 全画面表示
全画面領域を使用する場合は、このオプションを選択します。
〇 カスタムジオメトリ
この設定は、ディスプレイ出力が表示される画面上の正確な位置をオーバーライドします。カスタム プロジェクター セットアップがある場合は、 [ 表示位置を上書き]チェックボックスをクリックし、 X、Y、幅、 および高さの値を使用してディスプレイ出力の位置を手動で設定します。
一般的な画面設定 Generic screen settings
この設定は、ディスプレイが 1 つしかなく、画面全体を覆わないようにディスプレイを小さくしたい場合に便利です。
🔲 スクリーンが1つしかなくても表示
モニターが 1 つしかない場合、このチェックボックスをオンにすると、別のウィンドウに表示出力が表示されます。表示ウィンドウを閉じるには、表示ウィンドウをクリックしてEscキーを押します。
表示位置を上書き
この設定は、ディスプレイ出力が表示される画面上の正確な位置を上書きします。カスタムプロジェクタ設定がある場合は、[ 表示位置を上書き ] チェックボックスをクリック し、X、Y、幅 、高さの値を使用してディスプレイ出力の位置を手動で設定します。
この設定は、1つのディスプレイしか適応されず、画面全体を覆わないようにディスプレイを小さくしたい場合に便利です。
スクリーンが1つしかなくても表示
このチェックボックスをオンにすると、モニタが1つしかない場合に別のウィンドウにディスプレイの出力が表示されます。表示ウィンドウを閉じるには、そのウィンドウをクリックしてEscキーを押します。
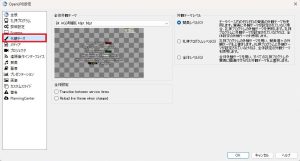 05.外観テーマ Themes
05.外観テーマ Themes
全体外観テーマ
ドロップダウン ボックスから、デフォルトのグローバル テーマとして使用するテーマを選択します。映画のテーマでない限り、選択したテーマが下に表示されます。グローバル テーマの使用は、選択したテーマ レベルによって決まります。
外観テーマレベル
テーマのデフォルトの使用については、3 つのオプションから 1 つを選択します。
〇 賛美レベル(O)
このレベルを選択すると、テーマが曲に関連付けられます。テーマはソングエディターで曲を追加または編集することで制御され、曲のテーマが優先されます。曲にテーマが関連付けられていない場合、OpenLP はサービスで設定されたテーマを使用します。
〇 礼拝プログラムレベル(S)
このレベルを選択すると、テーマはサービスの最上部で制御されます 。そこでデフォルトのサービステーマを選択します。この設定は、ソングのテーマをオーバーライドします。
〇 全体レベル
このレベルを選択すると、すべての曲と詩で、左側の [全体 テーマ] ドロップダウンで選択したテーマが使用されます。
全体設定
🔲 サービス項目間の移行 Transition between service items
このオプションをチェックすると、サービス内の項目間のトランジションでテーマが強制的に使用されます (つまり、歌から聖書の一節に変更するとトランジションが表示されます)。
🔲 変更時にライブテーマをリロードする Reload live theme when changed
現在のライブアイテムでテーマが使用されているときにテーマを編集するときにテーマを再ロードする場合は、このオプションをオンにします。
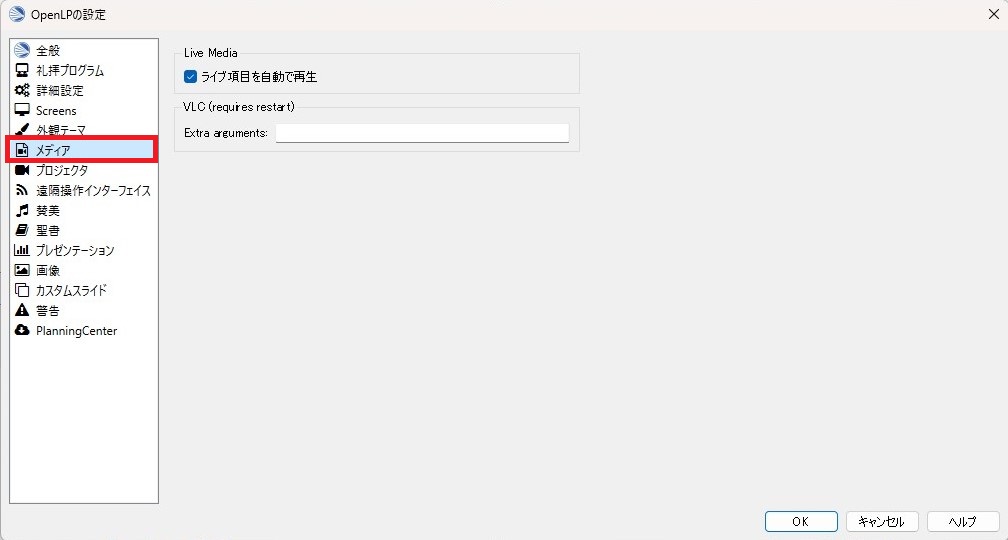 06.メディア Media
06.メディア Media
ライブメディア Live Media
🔲 ライブ事項を自動で再生
このオプションを使用すると、選択した曲とビデオがライブ送信されると自動的に再生されます。
VLC (再起動が必要)
追加の引数 Extra arguments: 必要に応じて、VLC で使用するコマンド ライン引数を追加できます。
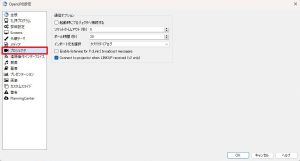 07.プロジェクタ Projectors
07.プロジェクタ Projectors
- 通信オプション
使用可能なオプションは次のとおりです。🔲 起動時にプロジェクタに接続する
OpenLPの起動時にすべてのプロジェクターに接続するための準備を確認してください。ソケットタイムアウト(秒): プロジェクタの接続を待機する時間(秒)。使用可能なオプションは2〜10秒です。
ポール時間(秒): ステータス情報のプロジェクタにポーリングする頻度。使用可能なオプションは2〜60秒です。ステータスアイコンの応答を速くするには、より低い値に設定します。ネットワークが混雑している場合は、より高い値を使用する必要があります。
インポート元を選択: 1つのダイアログページですべてのビデオソースオプションを使用するか、タブを使用してビデオグループに基づいて入力を統合するかを選択します。🔲 PJLink2 ブロードキャスト メッセージのリスニングを有効にする Enable listening for PJLink2 broadcast messages
PJLink2 ブロードキャストの UDP ポートでのリスニングを有効にするには、このオプションを選択します。🔲 LINKUP受信時にプロジェクターに変換 Convert to projector when LINKUP received
このオプションを選択すると、プロジェクターから LINKUP 信号を受信したときにプロジェクターが有効になります。
 08.遠隔操作インターフェース
08.遠隔操作インターフェース
OpenLP を使用すると、Web ブラウザを通じてリモート コンピュータからサービスを制御したり、 アラートを送信したりすることができます。これは、保育園や託児所でアラートメッセージを表示したり、訪問宣教師や礼拝チーム リーダーがサービス全体をリモートで制御するためのインターフェイスとして使用したりするのに便利です。
ステージ ビューでは、リモート コンピューター、ネットブック、タブレット、またはスマートフォンをセットアップして、黒い背景の読みやすいフォントで表示されるサービスを表示する機会が得られます。ステージビューはテキストのみのビューアです。
リモート機能は、別のコンピューター、ネットブック、スマートフォンなど、ネットワークにアクセスできる Web ブラウザーで動作します。この機能の詳細については、「Web リモート」を参照してください。
注:これらの機能のいずれかを使用するには、コンピュータが有線または無線の同じネットワーク上にある必要があります。
サーバー設定
リッスン IP アドレス:
OpenLP コンピュータの IP アドレスをここに入力するか、すべてのネットワーク インターフェイスでリッスンできるようにする 0.0.0.0 を使用します。
🔲 ステージ時間を12時間形式で表示
この設定では、ステージ ビューの時間が 12 時間または 24 時間形式で表示されます。
🔲 遠隔操作とステージビューにおいて、テキストスライド以外の縮小画像を表示する。
ステージ ビューとリモート ビューでテキスト以外のスライドのサムネイルを表示したい場合は、このオプションをオンにします。
ポート番号:
デフォルトのポート番号を使用することも、別の番号に変更することもできます。この設定が理解できない場合は、そのままにしておいてください。
遠隔操作URL
リモート URL を使用すると、Web ブラウザを使用して別のコンピュータ、ネットブック、タブレット、またはスマートフォンからライブ サービスを制御できます。
ステージビューURL
ステージ ビューを使用すると、リモート コンピュータ、ネットブック、またはスマートフォンを使用して、ライブ サービスの表示を基本的な白黒形式で表示できます。この URL は、ステージ ビューのリモート ブラウザで使用するアドレスを示します。
コード表示URL
コードビューを使用すると、ステージビューの歌詞にコードが追加されます。これは、コードを演奏するミュージシャンにステージ ビューが使用される場合に役立ちます。
ライブビューURL
ライブ ビューを使用すると、複数のデバイスでライブ出力を表示できます。
🔲 ユーザ認証
このオプションを使用すると、リモート インターフェイスを介した更新機能のセキュリティを強化できます。ユーザー ID とパスワードが受け入れられると、Web セッション中に更新が可能になります。このオプションは、OpenLP を再起動しなくても変更できます。
ウェブリモート
インストールされているバージョン
リモート インターフェイスの現在のバージョンがここに表示されます。現在のバージョンが最新バージョンと異なる場合は、「アップグレード」 ボタンを押してください。
最新バージョン
[アップデートの確認]ボタンを押すと、リモート インターフェイスの最新バージョンがここに表示されます。
リモートアプリ Remote App
QR コード リーダーを使用して、携帯電話やタブレットをリモート インターフェイスにすばやく移動できます。
IP アドレスを見つける
リモートまたはステージ ビューの URL が表示されない場合は、これらの設定を手動で見つけることができます。プロジェクション コンピュータの IP アドレスを確認するには、以下の手順を使用します。
Windowsの場合:
コマンド プロンプトを開いて次のように入力します。
C:\Documents and Settings\user>ipconfig
キーを押すEnterと、コマンドの出力にアダプターの IP アドレスが表示されます。IP アドレスの形式は xxxx で、x の範囲は 0 ~ 255 です。
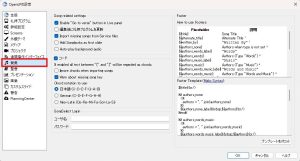 09.賛美 Songs
09.賛美 Songs
賛美曲に関する設定 Song related settings
🔲 ライブパネルの「賛美に移動」ボタンを有効にする Enable `Go to verse` button in Live panel
このボックスを選択すると、ライブ ツールバーの [移動]ドロップダウン ボックスが使用可能になり、曲の任意の部分を選択できます。ライブディスプレイに表示したい曲の部分を入力することもできます。
🔲 編集後に礼拝プログラムを更新
このボックスを選択した状態でライブラリ内の曲を編集すると、サービスに追加された曲も結果によって変更されます。このボックスが選択されていない場合、曲編集の変更は、再度追加した場合にのみサービスで利用可能になります。
🔲 不足している曲をサービス ファイルからインポートする Import missing songs from service files
このボックスを選択すると、別のコンピュータで作成されたサービス ファイルを開いたとき、または曲がライブラリに存在しない場合、その曲が自動的にソング メディア マネージャに入力されます。このボックスがチェックされていない場合、曲はサービスで利用できますが、ライブラリには追加されません。
🔲 最初のスライドとしてソングブックを追加 Add Songbooks as first slide
このボックスを選択すると、曲のソングブック名 (利用可能な場合) が曲の紹介スライドとして表示されます。このオプションは、曲がサービスに追加されるときに実装されます。サービスにすでに曲がある場合は、ソングブック名のスライドを曲に追加するには、その曲を削除し、その曲をサービスに再度追加する必要があります。
🔲 バックグラウンドオーディオの自動再生 Auto-play background audio
このボックスを選択すると、項目が選択されたときにリンクされたオーディオが自動的に再生されます。
🔲 コード
このオプションを有効にすると、コードのある曲でステージ ビューにコードが表示されるようになります。曲内の「[」と「]」の間にあるテキストはコードとみなされます。
🔲 曲をインポートするときにコードを無視する Ignore chords when importing songs
このオプションを使用すると、曲インポーターがインポートされた曲内のコードを無視できるようになります。
🔲 曲のキーが見つからないことを警告する Warn about missing song key
このオプションは、曲で使用されている最初のコードの前に曲のキーが定義されていない場合に警告を表示します。例: [=G][G] …
使用するコード譜 Chord notation to use
場所やニーズに合わせて、英語、ドイツ語、または新ラテン語表記を選択します。
ソングセレクトログイン SongSelect Login
このオプションを使用するには、有効な SongSelect アカウントが必要です。ユーザー名とパスワードを入力して、SongSelect の曲をインポートする際の自動ログインを有効にします。
フッター Footer
これはフッター テンプレートで使用できるプレースホルダーのリストです。
フッターテンプレート Footer Template
曲のフッター情報をカスタマイズできます。変更を加えるには、テキスト ボックスをクリックして変更内容を入力します。テンプレートをリセットする必要がある場合は、「テンプレートをリセット」ボタンを押します。
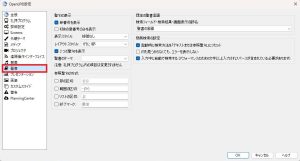 10.聖書 Bible
10.聖書 Bible
聖句の表示
🔲 節番号を表示
このボックスを選択すると、選択した詩番号が常に表示されます。選択を解除すると、詩番号が非表示になります。
🔲 初めの章番号のみを表示
このボックスを選択すると、詩のライブ表示には最初の詩の章番号と詩のみが表示され、それ以降は詩番号のみが表示されます。章が変わると、最初の行には新しい章番号が詩番号とともに表示され、それ以降は詩番号のみが表示されます。
表示スタイル このオプションでは、章番号と節番号を括弧で囲みます。ドロップダウン メニューから [括弧なし] または括弧のスタイルを選択できます。
レイアウトスタイル 聖書の一節をどのように表示するかを決定するには 3 つのオプションがあります。
- スライドごとに詩: スライドごとに 1 つの詩が表示されます。
- 行ごとの詩: スライドがいっぱいになるまで、各詩を新しい行で開始します。
- Continuous: すべての詩を詩番号と章で区切って一緒に実行します (章が上に表示されるように選択されている場合)。
- 連続 (詩全体): すべての詩を詩番号と章で区切って一緒に実行します (章が上に表示されるように選択されている場合)。これにより、次の詩がスライドに完全に収まる場合にのみ追加されます。適合しない場合は、新しいスライドが始まります。
注:変更は、サービスにすでに存在する詩には影響しません。
🔲 2つの聖句を表示
OpenLP には、比較のために同じ聖句を 2 つの異なる聖書バージョンで表示する機能があります。このオプションを選択すると、Bible Media Manager にこのオプションを使用するための 2 番目の選択肢が表示されます。節はスライドごとに 1 節ずつ表示され、その下に 2 番目の聖書の一節が表示されます。
聖書のテーマ このドロップダウン ボックスからデフォルトの聖書テーマを選択できます。この選択したテーマは、テーマ レベルがソング レベルに設定されている場合にのみ使用されます。
注意: 礼拝プログラム内の項目は変更できません
参照聖句の方式
ここで、聖典参照で使用されるデフォルトの区切り文字を変更できます。カスタム区切り文字が有効になっておらず、何も入力されていない場合、デフォルト値は灰色で表示されます。OpenLP の言語が変更されると、デフォルトの区切り文字が変更される可能性があることに注意してください。
🔲 節の区切: カスタム節区切り文字を入力できるようにします。
🔲 範囲区切: カスタム範囲区切り文字を入力できるようにします。
🔲 リストの区切: カスタムのリスト区切り文字を入力できるようにします。
🔲 終了マーク: カスタム終了マーカーを入力できるようにします。
既定の聖書言語
聖書の言語を選択してください。オプションは次のとおりです。
聖書の言語 本の言語は聖書の言語によって決まります。
アプリケーション言語 書籍の言語は、OpenLP に設定されている言語によって決まります。
日本語 書籍の言語は日本語に設定されます。
簡易検索の設定
🔲 起動時に検索方法を「テキストまたは参照聖句」にリセット
OpenLP の起動時に聖書検索タイプを「テキスト」または「聖典参照」にしたい場合は、このオプションを選択します。
🔲 何も見つからなくても、エラーを表示しない
テキストまたは聖典参照の検索結果がない場合にエラー メッセージを削除するには、このオプションを選択します。
🔲 入力中に自動的に検索する
検索条件を入力すると、考えられる結果が表示されるようにするには、このオプションを選択します。8文字またはスペースを入力するとリストが表示されます。
11.プレゼンテーション Presentations
使用可能なコントローラ
OpenLP には、OpenOffice Impress または Microsoft PowerPoint プレゼンテーションをインポートし、Impress、PowerPoint、または PowerPoint Viewer を使用して OpenLP 内からプレゼンテーションを表示および制御する機能があります。OpenLP はこれらのアプリケーションを使用してプレゼンテーションを開いて実行するため、この機能を使用するには、上記のアプリケーションのいずれかをインストールする必要があることに注意してください。
🔲 Pdf PDF のサポートは、macOS および Windows 上の OpenLP にバンドルされています。Linux では、 (推奨) またはをインストールする必要があります。
🔲 PowerPoint これらのオプションは、PowerPoint が検出された場合にのみ使用できます。
詳細設定
🔲 プレゼンテーションアプリケーションの上書きを可能にする
このオプションを選択すると、ライブラリ プレゼンテーションのプレゼンテーションツールバーにドロップダウン ボックスのある [プレゼンテーションを使用する]領域が表示され、使用するプレゼンテーション プログラムを選択するオプションが表示されます。
PowerPointオプション
🔲 スライドコントローラーで選択したスライドをクリックすると、次のエフェクトに進みます Clicking on a selected slide in the slidecontroller advances to next effect
これを有効にすると、スライド コントローラーでスライドをクリックすると、スライドの次の効果に移動できます。デフォルトの動作では、スライドが再開されます。
🔲 PowerPoint でプレゼンテーション ウィンドウのサイズと位置を制御できるようにする (Windows 8 のスケーリング問題の回避策) Let PowerPoint control the size and position of the presentation window (workaround for Windows 8 scaling issue)
Windows 8 および 10 では、複数のモニターを備えたコンピューター上でスケーリングを使用して、異なるモニター上でウィンドウを同じサイズに表示できます。残念ながら、これにより、OpenLP が PowerPoint プレゼンテーション ウィンドウを配置およびサイズ変更する方法に問題が発生する可能性があります。PowerPoint がプレゼンテーション ウィンドウを制御できるようにする回避策を有効にするには、このボックスをオンにします。これを有効にする場合は、正しいモニターに表示するように PowerPoint をセットアップする必要があります。
インプレスオプション Impress options
🔲 Impressのスライドショー設定/プレゼンテーション表示設定を使用する Use Impress Slide Show Settings / Presentation Display Setting
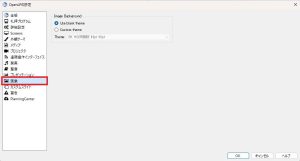 12.画像 Images
12.画像 Images
画像のサイズを変更したときに、画面のサイズが正しくない場合に境界線を提供します。
画像の背景 Image Background:
-
〇 空のテーマを使用する Use Blank Theme
空白の背景に画像を配置するには、このオプションを選択します。画像が画面より小さい場合、イマベの周囲は黒くなります。〇 カスタムテーマ Custom Theme
このオプションを選択し、ドロップダウン ボックスを使用して、現在のテーマの 1 つをイメージの背景として使用します。
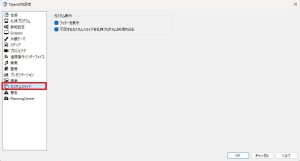 13.カスタムスライド Custom Slides
13.カスタムスライド Custom Slides
カスタム表示
🔲 フッターを表示:
このオプションを選択すると、カスタムスライドのタイトルがフッターに表示されます。
注:カスタムスライドの[クレジット]ボックスにエントリがある場合は、タイトルとクレジットが常に表示されます。
- 🔲 不足するカスタムスライドを礼拝プログラムから取り込む:
- このボックスを選択すると、別のコンピュータで作成された礼拝プログラムのファイルを開くとき、またはカスタムスライドの1つがMedia Managerに存在しなくなったとき に、カスタムスライド・メディアマネージャにカスタムスライドが自動的に入ります。このボックスにチェックマークが付いていない場合、カスタムスライドは礼拝プログラムで使用できますが、Media Managerには追加されません。
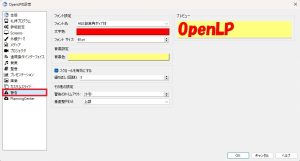 14.警告 Alerts
14.警告 Alerts
フォント設定
フォント名: ドロップダウンメニューからご希望のフォントを選択してください。
文字色: ここでフォントの色を選択してください。
フォントサイズ: これにより、フォントのサイズが調整されます。
-
背景設定
背景色 カラー ボックスを選択すると、アラートの背景色を選択できます。🔲 スクロールを有効にする
このオプションを選択すると、警告テキストが画面上でスクロールします。繰り返し(回数) 「スクロールを有効にする」が選択されている場合、アラートが画面上をスクロールする回数が設定されます。
その他の設定
警告のタイムアウト: この設定により、アラートが画面に表示される時間を秒単位で決定します。垂直整列(V) 画面上でアラートを表示する場所を上部、中央、または下部から選択します。
プレビュー
選択内容がここに表示されます。