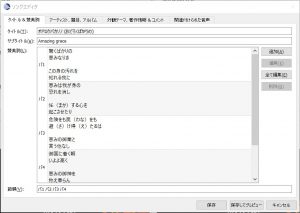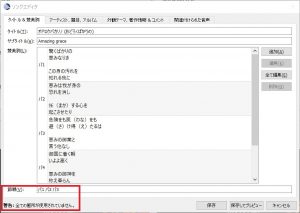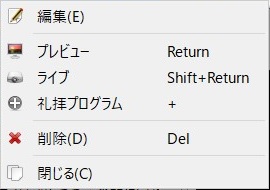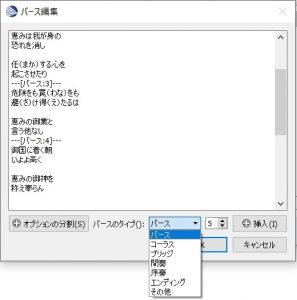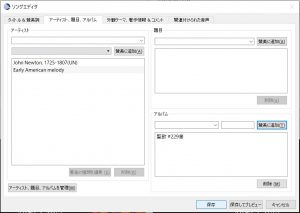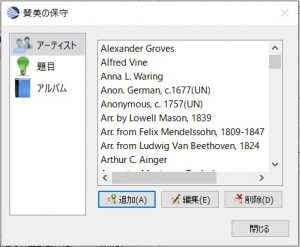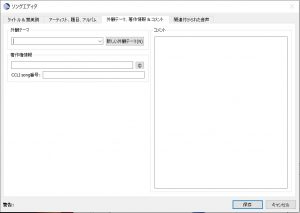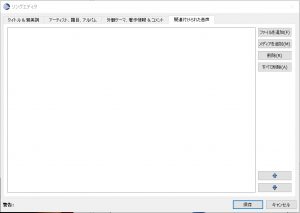賛美
このセクションでは、OpenLPに組み込まれたさまざまなコンバータを使用して、他のフォーマットからソングファイルを管理およびインポートする方法について説明します。
賛美の追加および編集
新しい賛美を作成したい場合や、賛美を読み込んだら、タイトルと歌詞、作者、トピック&ソングブックを編集して並べ替える、テーマを割り当てる、または著作権情報とコメントを編集するこれはソングエディターを介して行うことができます 。
- 編集:
- 既存の賛美を編集するには、Media Managerで賛美を 右クリックし選択したソングを編集するか、メディアマネージャーまたはサービスマネージャーのいずれかから賛美を右クリックし、アイテムの編集をクリックします。新しい賛美を追加する場合は、[ メディアマネージャーで新しいソングを追加 ] をクリックします。
- (サンプル表示画像)
- タイトル(T):
- ここで曲の名前を付けたり、曲名を編集したりします。(日本語の場合、タイトルにカタカナ読みと漢字名を入力するとデータベースになったときにアイウエオ順になり検索が便利になります。)
注:タイトル名の中に<>の括弧で囲まれたものは、画面タイトルには表示されません。
- サブタイトル(e):
- サブタイトルは、2つの名前 “Lord the Light” – “Shine Jesus Shine”の曲のためのタイトルです。このボックスには、タイトル検索で曲を表示するための名前を追加することもできます。例:グループのためにすべての賛美のタイトルに “賛美歌”という別のタイトルを使用することができます。”hymn”を検索すると、Alternateタイトルのために “hymn”を持つすべての賛美歌が表示されます。(日本語の賛美の場合多くは海外からの訳詞が多いのでここに原語のタイトルを入れておくと検索しやすくなります。)
- 賛美詞(L):
- 賛美ウィンドウは、インポートまたは追加されたすべての歌詞を示しています。歌詞の左側には大文字と数字が入ります。バ1はバース(節)1を表し、コ1はコーラス1を表します。これらの文字と数字を使用して歌詞を表示します。
- 節順(V):
- 賛美を入力したり編集したりした後、OpenLPに表示する正しい順序で詩を表示させたい時に便利です。歌詞の左側には、コ1、バ1、バ2などがインポートまたは追加された様子が表示されます。歌詞を正しい順序で並べるには、下の節の順番ボックスに入力するだけの簡単な方法で、それぞれの項目の間に空白スペースを入れて、正しい順序で 表示します。正しい形式は次のようになります:バ1 コ1 バ2 コ1 バ3 コ1。オーダーの間にスペースを入れることを忘れた場合、または対応する詩番号がない場合、OpenLPは間違っていることをポップアップエラーメッセージで丁寧に伝え、間違いを訂正して保存することができます。詩の順序はオプションで、空白のままにすると、詩は歌詞の順番で表示されます。
詩を追加することを忘れた場合や意図的に詩を捨て去った場合は、ウィンドウの左下に「警告:全ての箇所が使用されていません」という通知が表示されます。
賛美の節順を入力しなかった場合は、同じ場所に「警告:賛美の節順の入力がされていません」という通知が表示されます。
- クローン:
- OpenLPでは曲を複製することができます。これは、歌詞の異なるバージョンを使用する場合に便利です。すべての歌詞をもう一度入力するのではなく、元の賛美と同じコピーを作成することができます。
賛美名にカーソルを合わせて右クリックすると下記のダイアログが表示されます。クローンを作成する場合には左クリックを押してください。
[ クローン (閉じる)]をクリックすると、タイトルの横に<コピー>と表示されます。
注意:タイトル名の中に<>の括弧で囲まれたものは、画面タイトルには表示されません。
賛美の追加または編集
- 追加:
- 新しい賛美を追加するには、[ 追加 ]をクリックします。メインウィンドウは歌詞を入力する場所です。OpenLPには、ほとんどの言語のスペルチェッカーが付属していますが日本語には対応していません。単語のスペルを間違えた場合、下線が引かれます。下線が引かれた単語を右クリックし、スペルの候補を左クリックするか、無視して入力を続けることができます。また、書式設定タグを使用してフォントを書式設定することもできます 。フォーマットしたい単語をハイライト表示し、ハイライトを右クリックします。「フォーマットタグ」を左クリックし、フォントに適用するフォーマットを選択すると、フォーマットタグが歌詞とともに入力されます。これらのタグは表示されても表示されません。書式を削除するには、単語または文の両端にあるタグを削除します。
- 編集:
- 既存の賛美を編集するには、編集したい賛美を右クリックして、次にを編集をクリックし変更を行い終了したら保存をしてください。
- すべてを編集:
- 一度に曲全体を編集するには、「全て編集(E)」をクリックします。
- 削除:
- 賛美を削除するには、削除したい賛美を右クリックすると強調表示され、削除ボタンをクリックすると削除されます。
警告: [ 削除]ボタンをクリックすると、再度尋ねられずすぐに削除されます。
- 詩のタイプ:
- 歌詞を分類する7つの方法のいずれかを選択します。バース、コーラス、ブリッジ、間奏、序奏、エンディング、その他。
- オプションの分割:
- 賛美の間で分割を詩に挿入できます。オプションの分割はOpenLPで表示に使用され、1つの画面に詩全体の余裕がない画面にプレゼンテーションを行うときに、分割句を改善することができます。オプションの分割が存在する場合、OpenLPは詩を分割したいときに使用します。そうでない場合は、画面の最後に詩を分割します。
複数のバースがある場合は、必要に応じて1節、2節、3節に番号を付けます。賛美の画面の行が多すぎる場合は、詩を編集して短縮し、別のスライドを追加することができます。
外観テーマ、著作権情報&コメント
外観テーマを曲に割り当てたり、著作権情報 を入力したり、曲にCCLI番号を追加することができます。SongSelectから曲をインポートした場合、この情報は通常入力されます。
- 外観テーマ:
- ドロップダウン矢印をクリックして外観テーマのリストを表示するか、ボックスに外観テーマ名を入力するとリストが表示されます。新しい外観テーマ(N)ボタンをクリックして新しいテーマを作成することもできます。(特別な曲に指定の外観テーマがある場合にはこれを設定すると便利ですが、通常は空白のままでも問題がありません。)
- 著作権情報:
- このボックスに著作権情報を追加または編集します。©記号を使用したい場合は、©ボタンをクリックしてください。この情報はフッターに表示されます。
- CCLI番号:
- このボックスにCCLI番号を入力します。
注意:これはあなたの契約番号ではなく、賛美曲のCCLI番号です。この番号はフッターに表示されません。
- コメント:
- このボックスにコメントを追加できます。この情報はフッターに表示されません。
関連された音声(オーディオ)
OpenLPでは、賛美曲がライブで表示されるときにオーディオファイルまたは複数のオーディオファイルを再生する機能が提供されます。
- ファイルを追加(F):
- [ファイルを追加 ] をクリックして、コンピュータ上のフォルダからオーディオファイルを追加します。
- メディアを追加(M):
- [ メディアを追加 ] をクリック して、すでにメディアマネージャにあるオーディオファイルを追加します。
- 削除(R):
- 削除するファイルをクリックし、[ 削除 ]をクリックします。
- すべて削除(A):
- [ すべて削除]をクリックして、賛美曲にリンクされているすべてのオーディオファイルを削除します。
複数のオーディオファイルを追加した場合は、リストされた順に再生されます。オーディオファイルをクリックし、矢印を使用して順番に位置を変更できます。
 選択範囲を1つ上に移動します。
選択範囲を1つ上に移動します。
 選択範囲を1つ下に移動します。
選択範囲を1つ下に移動します。
完了したら、[ 保存 ]をクリックして選択内容を保存します。必要がない場合にはキャンセルをクリックできます 。
 このボタンは、オーディオファイルがソングで再生されているときにリンクされたオーディオコントロールに表示されます。このボタンを使用して、オーディオの再生を停止または開始することができます。
このボタンは、オーディオファイルがソングで再生されているときにリンクされたオーディオコントロールに表示されます。このボタンを使用して、オーディオの再生を停止または開始することができます。
賛美のインポート
以前のバージョンのOpenLPを使用している場合や、別のソフトウェアパッケージのものを使用している場合は、既存のデータベースをOpenLPで動作するように変換することができます。OpenLPは以下のソースから賛美をインポートできます:
- OpenLyricsまたはOpenLP 2からエクスポートされた賛美
- 一般的な汎用ドキュメント/プレゼンテーション(LibreOfficeが必要)
- CCLI SongSelectファイル
- DreamBeamソングファイル
- EasySlides XMLファイル
- EasyWorship 2009ソングデータベース
- EasyWorship 2009礼拝ファイル
- Foilpresenterソングファイル
- LyriX(エクスポートされたTXTファイル)
- MediaShoutデータベース(Windowsのみ)
- PowerPraiseソングファイル ‘
- PowerSong 1.0
- PresentationManagerのソングファイル
- ProPresenter 4ソングファイル
- SongBeamerのソングファイル
- SongPro(エクスポートファイル)
- SongShowプラスソングファイル
- Song of Felloeshipのファイルの曲(LibreOfficeが必要)
- SundayPlusソングファイル
- VideoPsalmファイル
- Words Of Worshipソングファイル
- Worship Assistant (CSV エクスポートファイル)
- WorshipCenter Proのソングファイル(Windowsのみ)
- ZionWorx(変換されたCSV)
賛美インポートウィザートにアクセスするには、クリックし。賛美インポートウィザートのウィンドウが表示されたら、[ 次へ ]をクリックします。
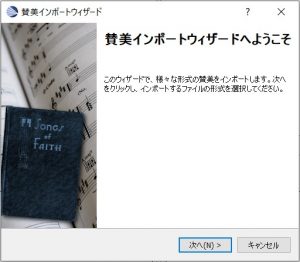
[次へ]を選択した後、OpenLPは賛美を変換するインポート元のソフトウェアの種類の中から選択することができます。
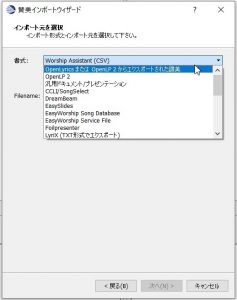
インポートする賛美データベースのファイルを選択するには、ファイルフォルダアイコンをクリックします。OpenLPがインポートするさまざまな形式については、次のセクションを参照してください。
OpenLyricsまたはOpenLP 2エクスポートされた曲からのインポート
OpenLyricsは、openlyrics.infoで定義された歌詞のオープンフォーマットで、OpenLPが曲を書き出すことができる形式です(「曲の書き出し」を参照) 。
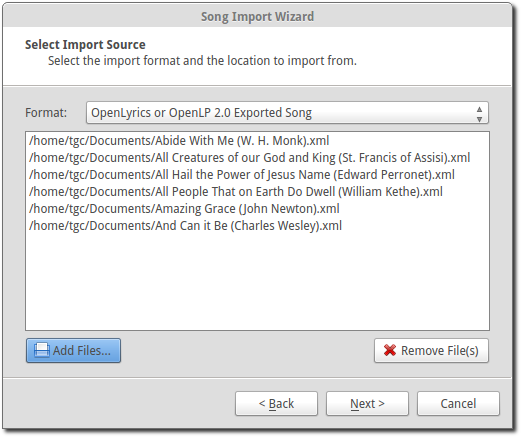
インポートするには、[ ファイルを追加…]を押し、OpenLyricsファイルを選択します。次に、「次へ」を押してファイルをインポートします。
EasyWorshipソングデータベースからのインポート
OpenLPは、EasyWorship 2007および2009から楽曲データベースをインポートできます。EasyWorshipのデータベースから楽曲をインポートするには、ファイルを選択する必要があります Songs.DB。通常ファイルを次の場所から見つける事ができます。C:\Users\Public\Documents\Softouch\EasyWorship\Default\Databases\Data\。
OpenLPは見つかったすべての曲をデータベースにインポートします。
OpenSongからのインポート
OpenSongから変換するには、曲データベースを見つける必要があります。OpenSongのバージョンでは、Songsという名前のフォルダに置かれます。このフォルダには、ファイル拡張子(file.xxx)のないすべての曲が含まれたファイルが含まれます。このフォルダを見つけたら、そのフォルダから曲を選択する必要があります。
ほとんどのオペレーティングシステムでは、すべての曲を選択するには、最初にリストの最初の曲を選択し、シフトキーを押してリスト内の最後の曲を選択します。この後、[ 次へ]を押すと、インポートが成功したことがわかります。
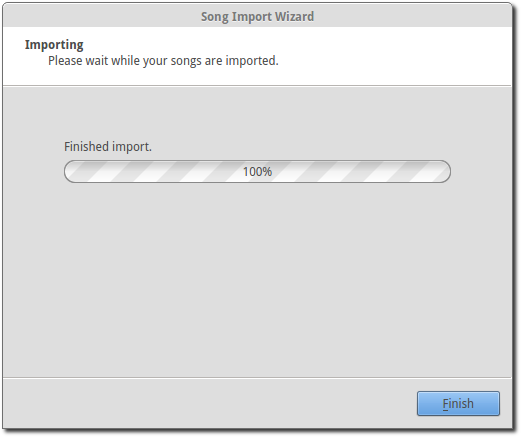
Finishを押すと、OpenLPはOpenSongからインポートした曲を使用できるようになります。
CCLIソングセレクトからのインポート
CCLIソングセレクトからインポートするには、CCLI加入者でなければならず、ソングセレクトサービスの加入者でなければなりません。詳細は、 CCLIのWebサイトを参照してください。
CCLI Song Selectからインポートするための最初のステップは、アカウントにログインすることです。希望の曲を検索するとログインします。例では、「Amazing Grace」の曲を検索して追加します。
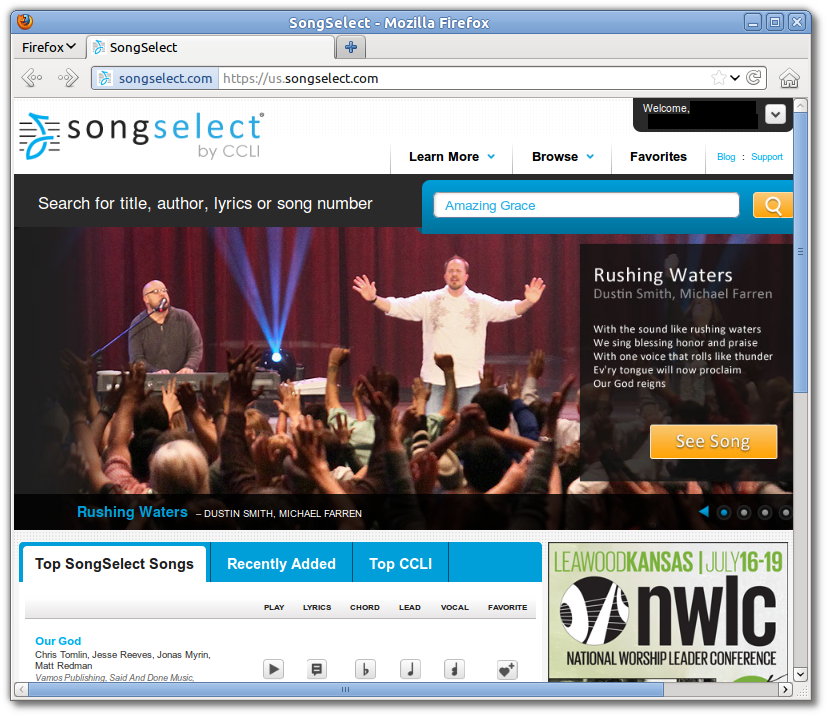
検索結果が表示されます。LYRICSボタンをクリックすると、曲の歌詞や著作権情報が表示された歌詞ページに移動します。
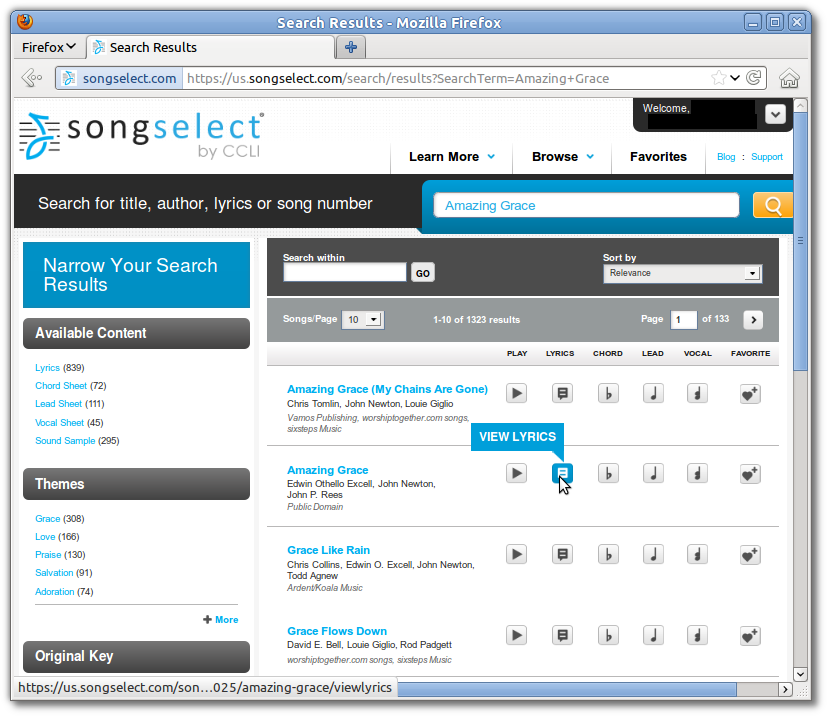
次に、右上隅の[ ダウンロード ]ボタンの上にマウスを置いて、.txtファイルまたは.usrファイルのいずれかを選択します。
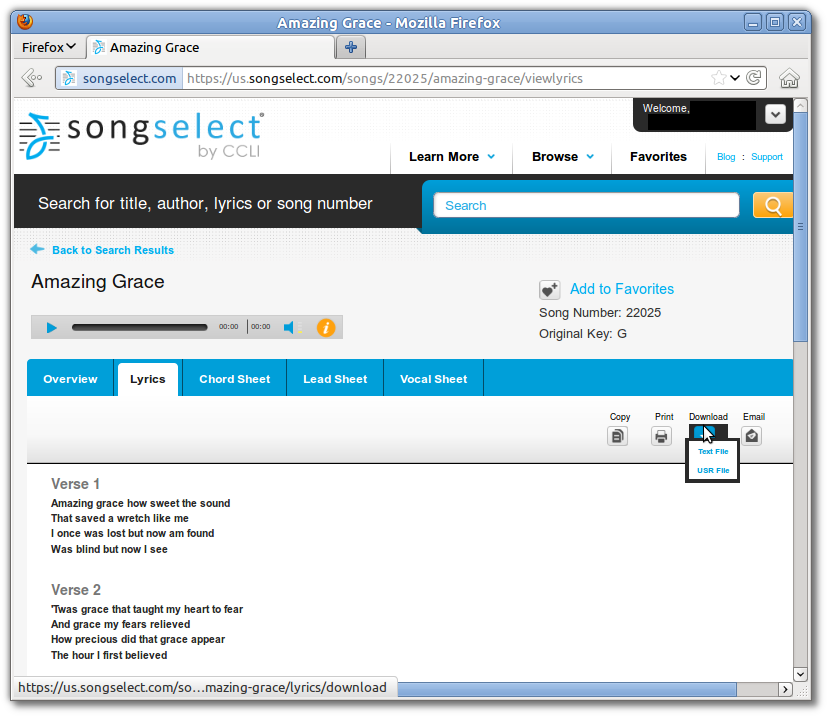
ブラウザが自動的に選択しない場合は、ダウンロード場所を選択するよう求められます。OpenLPインポートウィンドウからダウンロードしたファイルを選択し、[ 次へ ]をクリックします。インポートが完了すると、Media Managerで曲が見つかります。
注記:ほとんどのオペレーティングシステムでは、リスト内の最初の項目を選択してからリストShiftの最後の項目Ctrlを選択するか、を押しながらファイルを個別に選択することで、複数の曲を選択できます。
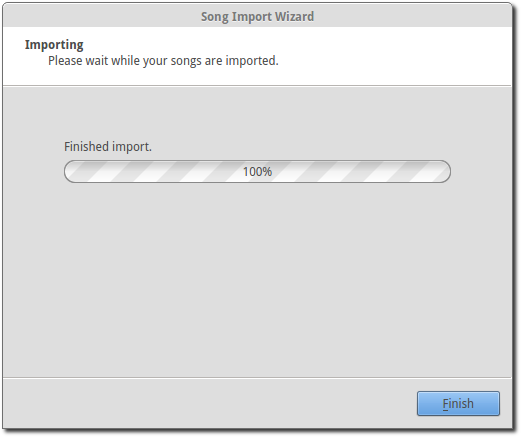
Finishを押すと、OpenLPはCCLI SongSelectからインポートした曲を使用できるようになります。
ZionWorxからのインポート
ZionWorx(バージョン2.5 / 2.6)は、OpenLPが直接アクセスできない独自のデータベース形式で曲を保存します。最初にOpenLPと他のツール(スプレッドシートアプリケーションなど)がアクセスできるCSVテキストファイルに変換する必要があります。これは、「TurboDB Data Exchange」と呼ばれる無料のサードパーティユーティリティを使用して実現できます。
まず、ZionWorxの曲データベースを探します。ZionWorxでは、位置を定義することができます。データベースフォルダには、Data.tdbdとの ようなファイルの集合が含まれますMainTable.dat。
Windows XP上のZionWorx 2.6のデフォルトの場所:
C:\ Documents and Settings \ All Users \ ZionWorx \ 2.6 \ DataWindows Vistaまたはそれ以降のZionWorx 2.6のデフォルトの場所:
C:\ ProgramData \ ZionWorx \ 2.6 \ Data
dataWebからTurboDBデータ交換をダウンロードしてください。ユーティリティはアーカイブファイルとしてダウンロードされます:
Windows:
開いてZionWorxデータベースフォルダに
tdbdataX.zipコピーTdbDataX.exeします。キーボードの組み合わせを押して、実行ウィンドウを開き ます。
Windows key + Rcmdと入力し、[ OK ]をクリックします。
表示されるコマンドプロンプトウィンドウで、次のコマンドを入力します(
database-folder実際の場所に置き換え てください)Enter。cd "database-folder" tdbdatax MainTable.dat songstable.csv -fsdf -s、-qdLinux:
右クリックし
tdbdatax.tar.gzて[ 解凍 ] または [ 抽出 ] を選択します。次に、右クリックしてtdbdatax[ プロパティ ]を選択 し、実行可能オプションが選択されていることを確認します。あるいは、端末において:
tar xvzf tdbdatax.tar.gz chmod u + x tdbdatax
tdbdataxZionWorxデータベースフォルダにコピーします。最後に、端末と開いて、CDをごZionWorxデータベースフォルダに。このコマンドを入力し、を押してください
Enter:./tdbdatax MainTable.dat songstable.csv -fsdf -s、-qd
次のような成功を示すフィードバックが表示されます。
バッチムーブは408レコード移動しました。
あなたのZionWorx曲データベースは、CSVテキストファイルに変換されました。OpenLPでSong Importerを実行し、ZionWorx(CSV)を選択して、songstable.csv作成したばかりのファイルを探し ます。
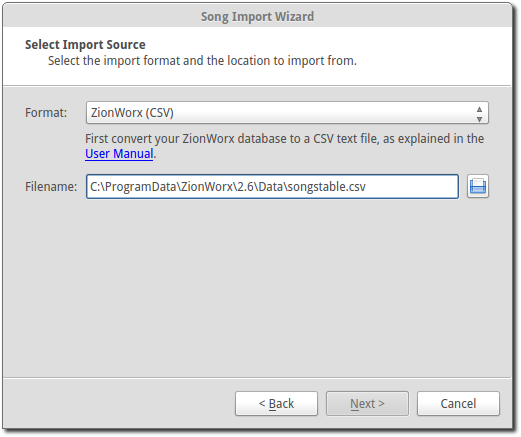
[ 次へ ]をクリックすると、インポートが完了します。